Описание функциональности расширенного редактора
Расширенный редактор используется для написания сообщений в дневник, если в сообщении планируется применение сложного форматирования — вставка нескольких картинок, таблиц, разбивки текста на несколько колонок и т.п. Ниже показано, как выглядит расширенный редактор. Как можно заметить, внешний вид редактора напоминает MS Word. Функции редактора на рисунке отмечены цифрами, ниже приводится описание каждой из них. Описанию библиотеки изображений, вставки картинок и виртуальной клавиатуры посвящены отдельные страницы.
Большинство кнопок становятся активными только тогда, когда вы выделяете мышью какую-либо часть текста, и обозначают преобразования именно над этой частью. Например, изменение размера или вида шрифта, форматирование, создание списков и т.д.
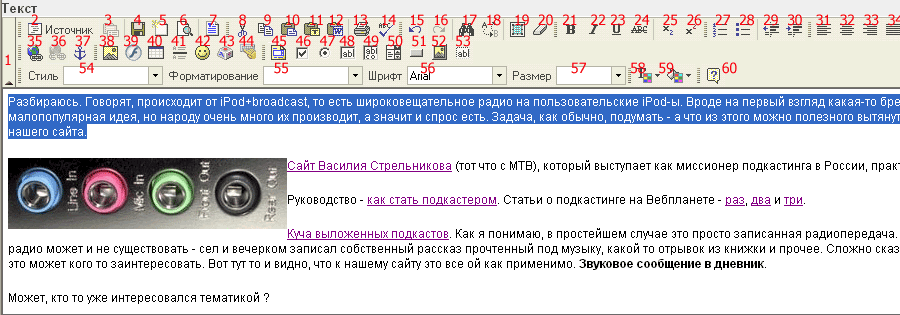
1) «Скрыть» и или «развернуть» данную панель инструментов.
2) Отображение HTML-кода сообщения. Если не активно, сообщение будет выглядеть так, как оно появится в дневнике (по умолчанию)
3) Не используется
4) Сохранение внесенных изменений (не используется)
5) Очистка поля ввода
6) Предварительный просмотр сообщения
7) Использование шаблонов для сообщения. Доступны только стандартные шаблоны, создание собственных шаблонов на данный момент не реализовано.
8,9,10) Вырезать, копировать, вставить произвольные объекты из буфера обмена?.
11) Вставка из буфера (но вставляется только текст)
12) Вставка из программы MS Word
13) Отправка сообщения на печать (печатается только данное сообщение)
14) Проверка орфографии. Требуется установить программу ieSpell. Русская орфография на данный момент не реализована.
15,16) Отмена или повтор последнего сделанного действия.
17) Поиск подстроки в тексте
18) Замена строк в тексте
19) Выделение части сообщения
20) Очистка форматирования (остаётся только текст)
21,22,23,24) Жирный, наклонный, подчеркнутый, зачеркнутый шрифт для выделенного фрагмента.
25,26) Надстрочный и подстрочный шрифт
27,28) Маркированный или нумерованный списки
29,30) Сдвиг выбранного блока вправо или влево.
31,32,33,34) Выравнивание текста влево, по центру, вправо или по ширине.
35,36) Конвертация выделенной части сообщения в ссылку и наоборот.
37) Работа с «якорями» — ссылками внутри сообщения (например, «якорь» быстрого перехода к началу сообщения)
38) Вставка картинок в сообщение
39) Вставка флеш-анимации в сообщение (временно отключено)
40) Вставка таблицы (далее, нажимая правой кнопкой мыши на таблице, можно полностью изменять все параметры таблицы, в стиле MS Word)
41) Добавление разделительной горизонтальной линии
42) Вставка встроенных смайликов
43) Вставка спецсимвола (не присутствующего на клавиатуре)
44) Виртуальная клавиатура для любого языка мира (в том числе, для русского)
45..53) Вставка HTML-формы и различных ее элементов
54) Выбор стиля из списка стилей для выделенного текста
55) Выбор форматирования из списка для выделенного текста
56,57,58,59) Выбор шрифта, его размера, цвета и цвета фона
60) Вызов справки по расширенному редактору